4. 创建空间数据库¶
4.1. PgAdmin¶
PostgreSQL 有许多管理前端。主要的是 psql,这是一个用于输入 SQL 查询的命令行工具。另一个流行的 PostgreSQL 前端是免费的开源图形工具 pgAdmin。在 pgAdmin 中完成的所有查询也可以在命令行上使用 psql 完成。pgAdmin 还包括一个几何查看器,您可以使用它来空间查看 PostGIS 查询。
找到 pgAdmin 并启动它。
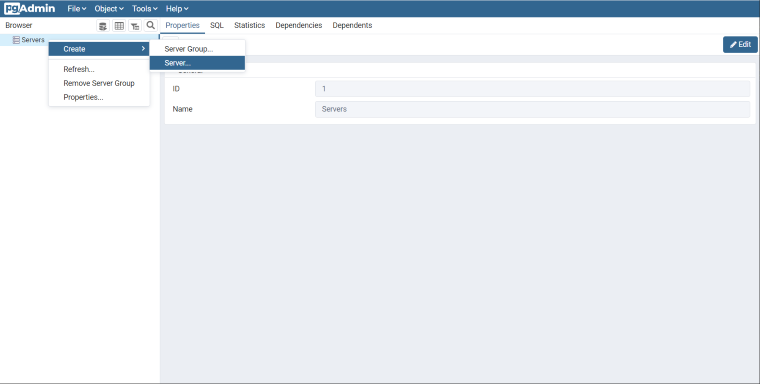
如果这是您第一次运行 pgAdmin,您可能还没有配置任何服务器。右键单击浏览器面板中的
Servers项目。我们将我们的服务器命名为 **PostGIS**。在连接选项卡中,输入
Host name/address。如果您使用的是本地 PostgreSQL 安装,您可以使用localhost。如果您使用的是云服务,您应该能够从您的帐户中检索主机名。将 **端口** 设置为
5432,并将 **维护数据库** 和 **用户名** 都设置为postgres。**密码** 应与您在本地安装或云服务中指定的密码相同。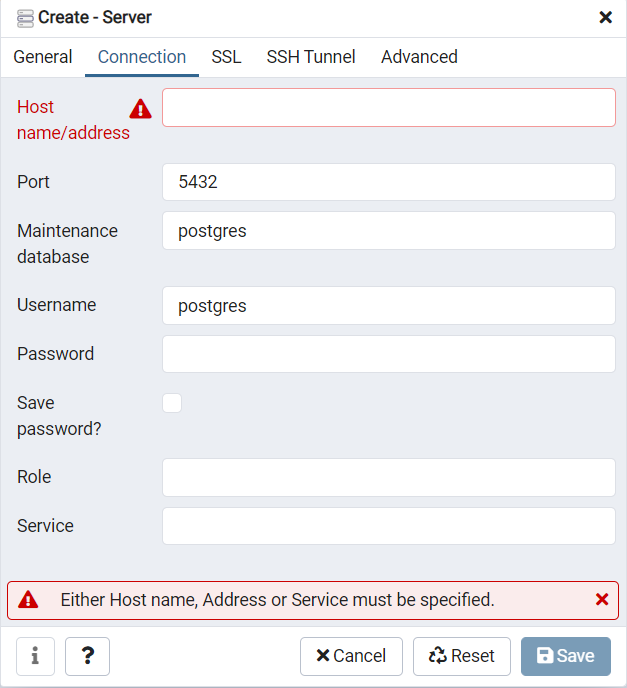
4.2. 创建数据库¶
打开数据库树项并查看可用的数据库。
postgres数据库是默认 postgres 用户的用户数据库,对我们来说并不太有趣。右键单击
Databases项目并选择New Database。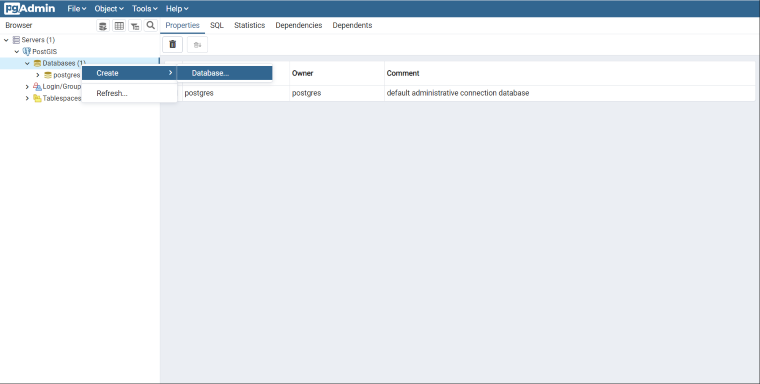
填写如下所示的
Create Database表格,然后点击 **OK**。名称
nyc所有者
postgres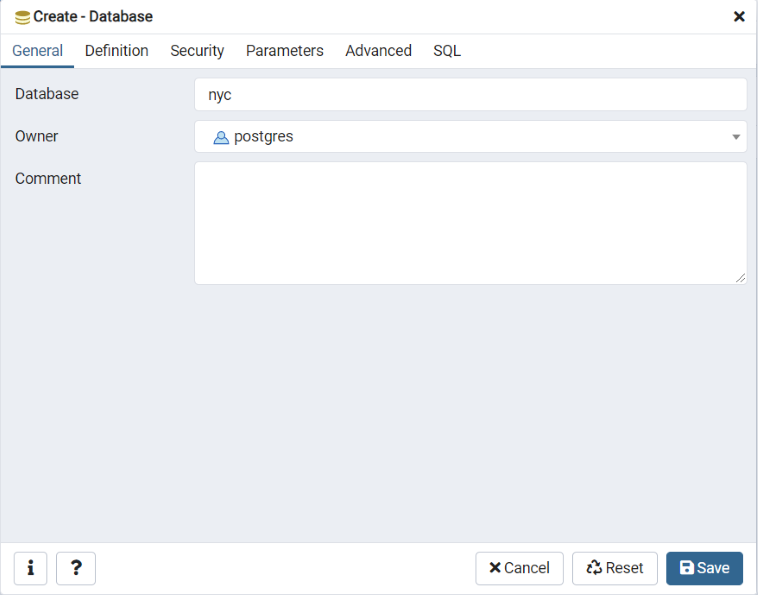
选择新的
nyc数据库并打开它,以显示对象树。您将看到public模式。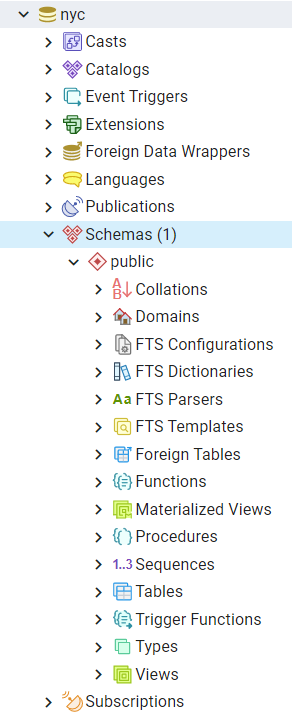
点击下方所示的 SQL 查询按钮(或转到 *工具 > 查询工具*)。

在查询文本字段中输入以下查询以加载 PostGIS 空间扩展
CREATE EXTENSION postgis;
点击工具栏中的 **播放** 按钮(或按 **F5**)以“执行查询”。
现在通过运行一个 PostGIS 函数来确认 PostGIS 是否已安装
SELECT postgis_full_version();
您已成功创建了一个 PostGIS 空间数据库!
4.3. 函数列表¶
PostGIS_Full_Version: 报告完整的 PostGIS 版本和构建配置信息。

